Virtual Career Fair FAQ for Employers
Mignone Center for Career Success virtual career fairs are hosted on Symplicity’s virtual career fair platform. With this platform, employers have the option to host video conversations as 1-on-1 and/or group chats. Students and employers will be able to access the fair platform through their Crimson Careers account, which is powered by Symplicity. Crimson Careers is the same platform used for organizations to post jobs and internships.
Organizations who have the most successful virtual career fair experiences:
- Do the prep work
- Follow instructions
- Share the instructions with other participating members of their teams
- Registration Information
- Day-Of Virtual Career Fair Instructions for Employers
- Best Practices for Organizations and Representatives
- Frequently Asked Questions
Registration Information
- When registering, watch our Fair & Registration Training to make sure you are filling everything out correctly.
- All representatives from your organization MUST be registered to engage in 1-on-1 virtual chats.
- Add new representatives by updating your registration. To do so, login to Crimson Careers and navigate to Events>Career Fairs and find your fair. Click on the Registration button, then the Registration tab, scroll to the bottom and select “Modify”.
- If you are new to the system, or forgot your password, go to https://harvard-csm.symplicity.com/employers and click “forgot password” to sign in.
Add Video Links:
- You must include live meeting links for group chats to the video platform your organization is using (Zoom, Microsoft Teams, etc.). To update 1-on-1 or group chat details, modify your registration by clicking the registration button, navigating to the registration tab, and selection “Modify” at the bottom of the page.
- For 1-on-1 chats: There is a built-in video feature for 1-on-1 chats.
- NOTE: The ‘booth manager’ who registered your organization selected the 1-on-1 chat length (ex: 5, 10, or 15min). The chat length cannot be adjusted for individual reps. The chat length, and number of reps, determine the wait time that students see.
- For group chats: Enter a unique video meeting link in the ‘Instructions’ field and a time in ‘group chat schedule’ field.
- For 1-on-1 chats: There is a built-in video feature for 1-on-1 chats.
How to Edit Your Registration:
- To make edits, add links, instructions or to add representatives: log in to Crimson Careers, click on Events/Career Fairs. Click on the Registration button, then the Registration tab, scroll to the bottom and select “Modify”.
- If you edit your registration (or ask our staff to edit your registration), including if you add a representative, it will return to ‘pending’ status and you will receive an email confirming your updated registration upon approval by our team.
Day-Of Virtual Career Fair Instructions for Employers
Accessing the Virtual Career Fair:
- Go to (https://harvard-csm.symplicity.com/employers) to log in or click “forgot password” if you are new to the system.
- On the day of the fair, you can get into the fair 60 minutes before the fair starts.
- Once you have logged in, go to Events/Career Fairs/Upcoming and click View Chats.
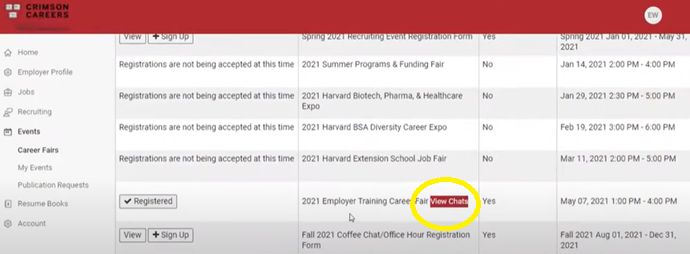
Finalizing Your Profile (If Hosting 1-on-1 Chats)
- Add a Profile Picture: To greet students with a profile picture, upload one by logging in to Crimson Careers and navigating to Account>Personal Profile.
- Check Your Career Fair Profile: To view how your name, title, division will appear to students during the event, login and navigate to Events>Career Fairs>click the “Registered” icon.
- Your main company contact has set the chat length, and this is the same for all representatives at your company. If you would like to modify this, you will need to ask your team’s ‘booth manager’ to make this change.
- Edits to the registration can only be made by the individual from your organization who registered for the fair.
Conducting Group Chats:
- Organizations can decide the format and schedule of group chats.
- To highlight your group chat(s), consider promoting this information in the “Overview” section of your registration. This section displays prominently to students.
- Based on previous experiences, we recommend hosting these as drop-by, open Q&A sessions. Consider coming prepared with 1-3 slides with information about your program/opportunities.
- Organizations are welcome to host short presentations that start at specific times, but know that students will pop in and out of your group chat.
- If your team is hosting group chats in addition to 1-on-1 chats, then we strongly recommend that separate reps host each type of chat.
- You MUST change your Status to “Offline” if you jump from a 1-on-1 chat to a group chat. Otherwise students will see inaccurate wait times. This is why we recommend not jumping between 1-on-1 and group chats, and that separate reps host each type of conversation.
- If a representative is just hosting group chats, then they do not need to login to Crimson Careers at all. This is why the group chat feature is a great option if you do not want your reps to have to log in to Crimson Careers to manage the 1-on-1 chats. All they have to do is join the direct video meeting link that you have created!
- Students will be able to join your group chat directly from your booth (see image below for student view).

Conducting 1-on-1 Chats:
- If your organization is only hosting 1-on-1 chats, keep in mind that long lines can form very fast. We have seen wait times of 2+ hours at previous fairs for some employers. Consider adding more reps, shortening the chat length to 5 minutes, and/or adding in a group chat. Our team is happy to help you develop a personalized career fair plan.
- Beginning 60 minutes before the fair, you can set your “Status” to Online (see image below).
- When the fair starts, you will see students lining up in your queue.
- Select the student at the top of the list, unless the student is already video chatting with another representative from your company. It may take a couple of minutes for a student to join your video chat.
- If you select students who are busy chatting with another company, you will not be able to select them, but they will stay in your queue for later conversations.
- Once you have started to video chat with a student, watch the timer which will count down from the maximum time to zero. When time is up, you will see an alert and hear a “ping” sound.
- When you are done, click “End Chat” in Crimson Careers.
- You can mark the student as a candidate you are “Interested” or “Not Interested” in and take notes. This information is not shared with the student.
- After entering Notes for a student, revisit your “View Chats” to move to the next student in line in the queue
-

Taking Breaks and Leaving the Fair:
- If you need to step away for a short break, set your Status to “Busy”. Students can continue to join your queue.
- If you need to take a longer break and no other representative from your company is Online, then set your “Status” to “Offline”.
- If no other reps are available, then students will be notified that your organization is no longer online and will likely leave your queue.
- The system will automatically send you resumes of students who were in line, but did not have a chance to connect with you (as long as the student has uploaded a resume).
- Before you leave the virtual fair, make sure to set your status as “Offline.” This will clear your queue and end all chat activity.
Inviting Students to Chat:
- Before or during the fair, you can generate interest in organization by inviting students to connect with your team during the fair.
- Log into your Crimson Careers account and navigate to Events>Career Fairs>then clicking the “Registered” button next to the fair.
- Go to the “All RSVP’d Students” tab, use “Advanced Search” to filter students by “Class level” (note all other filter options are unavailable), select the students, and use “Mail To/Invite to Chat”.
- There is a default template that you will need to customize before sending. This includes customizing the “From” field to your organization’s email.
- It is helpful to specify if your team is hosting 1-on-1 chats, group chats, or both.
- Feel free to include information regarding the types of roles you are recruiting for at the event.
- Unfortunately, there is no way to review your message before sending to students. The system also does not confirm the message has sent. Please be aware of this to avoid sending multiple versions of the same email to students.
- You can also use the “Save As Excel” button to pull the list of RSVP’d students, and the “Generate Publication” button to create a resume book.
- Note, many students wait until the day of the fair to register.
After the Fair:
- When the fair is over, you can filter students by Overall Feedback and download resumes.
- Representatives who hosted 1-on-1 chats will automatically receive an email with a resume book for their chats (for the students who uploaded a resume).
Best Practices for Organizations and Representatives
1) Post Your Jobs & Internships BEFORE the Fair- Before the fair, we strongly recommend posting your available job and internship opportunities in Crimson Careers.
- Email employers@fas.harvard.edu when you have posted so our team can help highlight the opportunities to students.
- Log in to Crimson Careers to test your account access now.
- If you forgot your password or are new to the system, click “Forgot Password” to log in.
- Email employers@fas.harvard.edu if you encounter any issues logging in.
- Make sure you can view and access the fair: Log in and navigate to Events>Career Fairs
- If you are just hosting group chats, then you do not need to log in to Crimson Careers at all during the fair.
- Internet Explorer is not supported. Please use another browser. A white screen/error will occur when initiating a student chat if Internet Explorer is used.
- Check to make sure you are using the most up-to-date version of your browser. If you are not, please update the browser, close out and reopen the browser.
- Double check that your speaker/microphone and camera settings are enabled.
- If you encounter tech issues, then you may have an extension installed in your browser that is conflicting with Crimson Careers. Please uninstall browser extensions or use a different browser that does not have extensions installed.
- Please do not wait until the day of the fair to make updates to your registration, such as adding representatives or updating meeting links. Updates need to be approved by our team and can take up to an hour to appear to students even after approval.
- Confirm Video Chat Plans: Please check with your event team lead/booth manager (or share these details with your team) to confirm how your organization is planning to participate. Usually this is the member of your team that submitted the event registration form.
- 1-on-1 Chats: If your organization is only hosting 1-on-1 chats, keep in mind that long lines can form very fast. We have seen wait times of 2+ hours at previous fairs for some employers. Consider adding more reps, shortening the chat length to 5 minutes, and/or adding in a group chat.
- Group Chats: Consider coming prepared with 1-3 slides with information about your organization and opportunities. Organizations are welcome to host short presentations that start at specific times, but know that students will pop in and out of your group chat.
- Best Practices if Conducting Both: If your team is hosting group chats in addition to 1-on-1 chats, then please assign separate representatives to host each type of chat. If a representative is just hosting group chats, then they do not need to login to Crimson Careers at all. If they do login, they must set their status as “Offline” so that students know they are unavailable for 1-on-1 chats.
Frequently Asked Questions
Q: I’ve read through this FAQ and am still confused about how virtual career fairs work. Can you help? A: Absolutely! Please email our team at employers@fas.harvard.edu, and we are happy to answer any questions. If you registered for an upcoming career fair, we recommend watching our Fair & Registration Training to learn more about the platform and how to fill out your registration form. Q: Can students pre-schedule 1-on-1 chats with representatives? A: This platform does not allow for prescheduling or screening of students. This means that when the fair opens, students will ‘queue’ in your virtual booth to chat with your reps on a first-come, first-served basis. Similar to in-person fairs, some students will attend specifically to recruit for opportunities, while other students will attend as a career education experience and to learn about different organizations, industries, and career paths. Q: We are hosting a group chat and want to utilize breakout rooms. Will this work with Symplicity? A: Symplicity will merely direct students to the appropriate link to join your group conversation. You are welcome to facilitate the group conversation however you wish (ex. using breakout rooms). Q: Is there a limit to the number of 1-on-1 conversations we can host? A: No, there is not a limit to the number of conversations or representatives able to attend. Representatives hosting 1-on-1 conversations will have access to a live queue of students waiting to chat with them. Q: Will students be able to choose which representatives to speak with in 1-on-1 chats? A: Students are not able to select a specific representative to talk to. Students will simply queue for your organization in general. Similarly, representatives cannot choose specific students to speak with; they must choose the next student in line who is available to chat. Q: My company has strict firewalls and I am worried the fair in Crimson Careers will not work. What should I do? A: If this is a concern, and you are unable to use a personal laptop, then we recommend just hosting group chats. This way you do not have to manage any of the chats through Crimson Careers. Q: My team is interested in hosting a group chat. Do you have any tips? A: Here are some best practices and suggestions that we have learned from previous fairs:- Employers tend to choose 2 different formats for group chats. One format is more conversational/drop-by Q&A style, and the other format is more presentation style, with a few slides at the start and then time for a Q&A.
- Both formats are completely fine, and it really comes down to what the employer is hoping to get across to students, and the level of connection you hope to make with students.
- Logistically for your team, the easier option is the drop-by Q&A. However starting with a short overview can be helpful so students can become acclimated in the chat.
- Consider having 2 reps host the group chat together. We have heard feedback that when a rep hosts a group chat solo, it can be challenging to talk and also keep track of questions in the chat, etc. In addition, this means each rep can easily take a break!
- Most group chats are small, with a few students joining at a time, as their schedule and conversations with other employers allows.
- Regardless of the format that your team chooses, know that students will pop in and out of your group chat. This also means your team may answer a lot of the same questions (which happens in any career fair format!).
- If your meeting tool has the option to turn off audio ‘dings’ when student enter or leave a room (like in Zoom), this would be good to do to help avoid distractions for your reps.
- If using Zoom, we recommend disabling the wait room feature once your group chat starts, since this can become challenging for reps to manage.
- Since group chats do not allow for the personalized relationship building that you find with 1-on-1 chats, your reps may want to consider sharing their emails or an HR email, so that students can follow up after the fair. Think of this as giving an opportunity for students to follow up with a thank-you, just like at in-person fairs.
- Consider including a way for students to sign-in/resume drop (like via a survey form) since the system does not collect any group chat data.



